
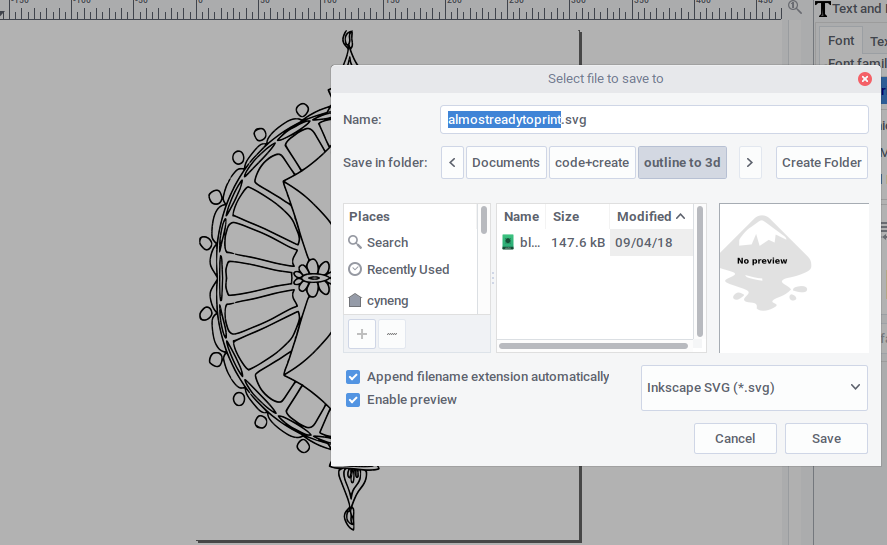
Select a node and grab one of the handles. Click F2 to activate the “ edit path by nodes” tool. The extra nodes have been removed which resulted in a much smoother curve.Īnother way to smooth curves and lines is by adjusting the node handles. Now, you can click the “delete selected nodes” button in the top toolbar. You can select them by shift+clicking the nodes you want to target. Along the top you’ll notice there are still a lot of extra nodes. Select your object again with the “ edit path by nodes” tool (F2). It’s important to clean these up because the laser will cut them exactly as seen here. The lines for this object are pretty bumpy and jagged. Zoom in tight and view your image in Outline display mode. This again will depend on the quality and complexity of the image you began with. The next thing you’ll want to do is inspect the edges of your object to make sure things are straight and smooth. Select your object and go to the “Path” menu again. The good news is there is a very simple solution. If you can simplify the laser’s path, you are going to get better results. We need to get rid of these because the laser follows a map from point to point (node to node.) If a path has too many nodes, it will not be usable for manufacturing. You can see that this image most definitely has way too many. Depending on the quality and complexity of your image, you may have an unwanted amount of nodes. Select your object with the Edit path by nodes tool (F2) again. Select your vector object and move it to the side. Your image is now a vector object with paths and nodes. When you’ve got everything dialed in, click “ Update” and “ OK”, and close this dialog. Keep an eye on the window that shows what you’re changing as you change it. You’ll want to adjust the rest of the settings according to your image.
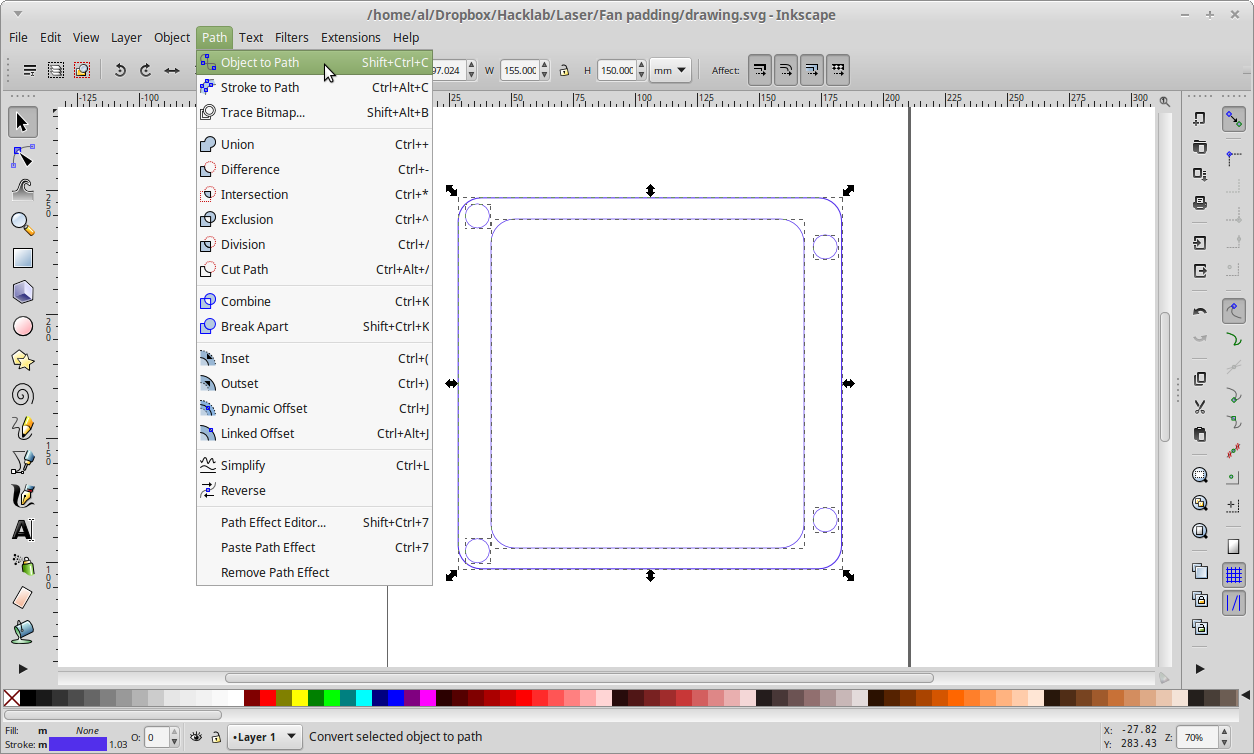
In the dialog, select “ Color Quantization,” and set your Colors to 2. With your raster image selected, go to the Path menu and select Trace Bitmap (Shift+Alt+B).
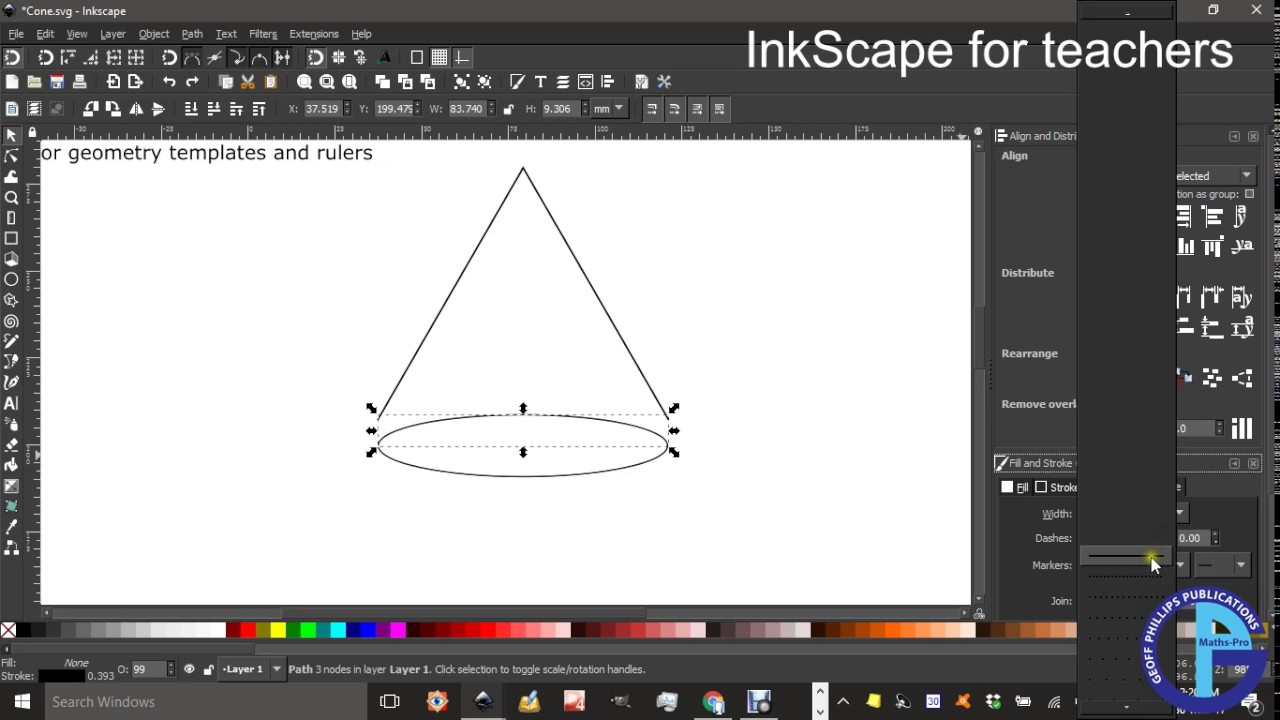
You’ll also notice the edges are a little fuzzy or pixelated. If you use the “ edit path by nodes” tool (F2), you’ll see that we have no nodes to select. If you still need some help understanding why you need to convert files for laser-cutting, check out our article, “Why We Require Vector Files for Laser-Cutting.” Okay, let’s get started!Ĭreate a new document in Inkscape and import your raster image.


 0 kommentar(er)
0 kommentar(er)
